هر کامپیوتر متصل به شبکه (و اینترنت) برای برقراری ارتباط با دستگاههای دیگر به آدرس IP نیاز داره ؛ اما به خاطر سپردن این آدرسها راحت نیست (برای مثال آدرس IP به شکل ۱۷۸٫۲۱۶٫۲۵۱٫۲۴۵ است)؛ اینجاست که DNS بهعنوان مکانیزمی برای ترجمهی اسامی کاربرپسند دامنه مثل avadsecure.ir به آدرس IP قابلدرک برای کامپیوتر وارد میشه.
آموزش تغییر DNS در ویندوز
۱- کنترل پنل رو باز می کنیم.
- برای باز کردن Control Panel منوی استارت رو باز می کنیم و عبارت control را می نویسیم و سپس کلید اینتر رو می زنیم.
۲- روی Network and Internet کلیک می کنیم.








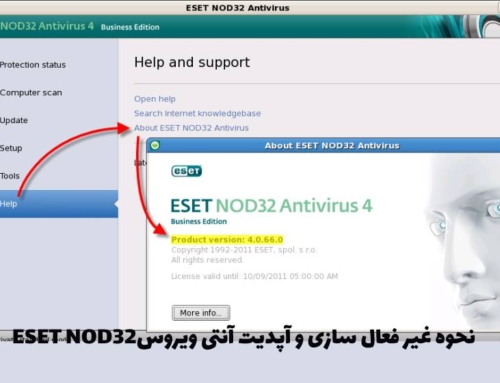



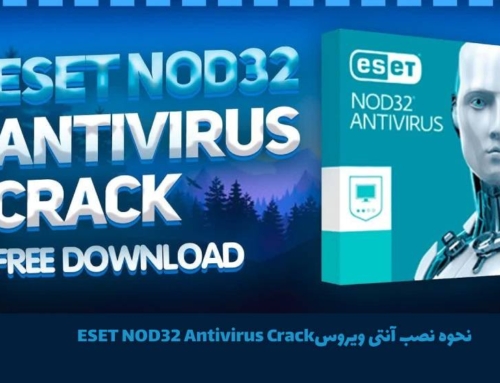
ثبت ديدگاه