NOD32 یک نرم افزار امنیتی است که توسط شرکت ESET توسعه یافته و برای کاربران ویندوز و لینوکس در دسترس است. آنتی ویروس ESET NOD32 میتواند در هر زمانی اقدام به دانلود و نصب خودکار به روز رسانیها کند. آنتی ویروسهای ESET تأثیر بسیار کمی بر سیستم دارند و شما حتی در حین اسکن کامل دستگاه نیز متوجه کاهش سرعت سیستم نخواهید شد، مگر اینکه در حال بازی کردن باشید. در ادامه این مطلب قصد داریم نحوه غیر فعال سازی و آپدیت آنتی ویروس ESET NOD32 را برای شما بیان کنیم.
در ادامه این مطلب از مطلب آوادسکیور به شرح عناوین زیر میپردازیم:
- به روز رسانی آنتی ویروس ESET NOD32 در ویندوز
- به روز رسانی آنتی ویروس ESET NOD32 در لینوکس
- نصب و راهاندازی آنتی ویروس ESET NOD32
- نحوه غیر فعالسازی محصولات ESET
نحوه نصب آنتی ویروس ESET NOD32 Antivirus Crack
به روز رسانی آنتی ویروس ESET NOD32 در ویندوز
جهت به روز رسانی آنتی ویروس ESET NOD32 در ویندوز، مراحل گام به گام گفته شده در زیر را دنبال کنید:
- آنتی ویروس ESET NOD32 را در رایانه خود راهاندازی کنید.
- بر روی “Update” ضربه بزنید.
- سپس گزینه «Search for updates» را انتخاب کنید.
- اکنون این نرم افزار بهروزرسانیهای موجود را جستجو میکند.
- روی «Install» در زیر «Product update» ضربه بزنید.
- رایانه شما به صورت خودکار آخرین به روز رسانیها را دانلود و نصب میکند.
- کمی بعد اعلانی دریافت میکنید که به شما میگوید نرم افزار با موفقیت به روز شده است.
- کامپیوتر خود را مجددا راهاندازی کنید. پس از راهاندازی مجدد دستگاه، آخرین به روز رسانیها اعمال میشوند.
به روز رسانی آنتی ویروس ESET NOD32 در لینوکس
جهت به روز رسانی آنتی ویروس ESET NOD32 در لینوکس، مراحل گام به گام گفته شده در زیر را دنبال کنید:
- آنتی ویروس ESET NOD32 را در رایانه خود راهاندازی کنید.
- بر روی “Update” ضربه بزنید.
- اکنون به دنبال پیام مقابل بگردید: «There is a new version of the available product”.
- اگر این پیام را پیدا نکردید، بدانید که در حال حاضر هیچ به روز رسانی برای NOD32 موجود نیست.
- در سمت راست گزینه «More information» را مشاهده خواهید کرد، بر روی آن کلیک کنید. یک پنجره پاپآپ روی صفحه ظاهر میشود و از شما میخواهد آخرین به روز رسانیها را دانلود کنید.
- بر روی “Download” ضربه بزنید.
- کامپیوتر شما با کمک NOD32 آخرین به روز رسانیها را دانلود میکند.
- پس از اتمام دانلود، فایل به روز رسانی را باز کنید.
- دستورالعملهایی توسط wizard نمایش داده میشود، جهت اعمال به روز رسانی در NOD32 آن دستورالعملها را دنبال کنید.

نصب و راهاندازی آنتی ویروس ESET NOD32
چندین روش برای نصب آنتی ویروس ESET NOD32 بر روی رایانه شما وجود دارد. در این بخش قصد داریم شما را با دو روش نصب و راهاندازی این نرم افزار آشنا کنیم.
قبل از نصب ESET NOD32 Antivirus مطمئن شوید که هیچ برنامه آنتی ویروس دیگری روی رایانه شما نصب نشده باشد؛ زیرا اگر دو یا چند نرم افزار امنیتی دیگر روی رایانه شما وجود داشته باشند، امکان دارد با یکدیگر تضاد داشته و سرانجام برای شما مشکل درست کنند. بنابراین توصیه میکنیم سایر آنتی ویروسها را از سیستم خود حذف کنید.
· نصب آنتی ویروس ESET NOD32 با استفاده از Live installer
- فایل نصب کننده Live installer را دانلود کنید.
- پس از اتمام دانلود، روی فایل نصب دوبار ضربه بزنید. اکنون دستورالعملهای گام به گام را در Installation Wizard دنبال کنید. نکنه: برای نصب نصب آنتی ویروس ESET NOD32 با استفاده از Live installer باید به اینترنت متصل باشید.
- زبان مورد نظر خود را از منوی کشویی انتخاب کنید و روی Continue ضربه بزنید. اکنون کمی صبر کنید تا فایلهای نصب دنلود شوند.
- قرارداد را مطالعه کرده و برای موافقت با آن بر روی I Accept کلیک کنید.
- برای فعال سازی و مدیریت این نرم افزار با استفاده از myESET، دستگاه خود را به حساب myESET متصل کنید. اگر نمیخواهید دستگاه خود را به myESET وصل کنید، بر روی Skip Login ضربه بزنید.
- یکی از گزینهها را انتخاب کنید.
- 5. Installation Wizard تعیین میکند که کدام محصول ESET نصب شود. نسخهای با بیشترین ویژگیهای امنیتی از پیش انتخاب شده است، بنابراین اگر قصد دارید نسخه دیگری از محصول ESET را نصب کنید، بر روی تغییر محصول ضربه بزنید.
- اکنون برای شروع مراحل نصب روی Continue کلیک کنید.
- سپس برای خروج از Installation Wizard بر روی گزینه Done ضربه بزنید.
· نصب آفلاین آنتی ویروس ESET NOD32
برای نصب آفلاین آنتی ویروس ESET NOD32، مراحل گام به گام گفته شده در زیر را دنبال کنید:
- نصب کننده آفلاین (exe.) مناسب را در زیر دانلود و نصب کنید.
آنتی ویروس ESET NOD32:
دانلود نسخه 64 بیتی: https://download.eset.com/com/eset/apps/home/eav/windows/latest/eav_nt64.exe
دانلود نسخه 32 بیتی: https://download.eset.com/com/eset/apps/home/eav/windows/latest/eav_nt32.exe
آنتی ویروس ESET Internet Security:
دانلود نسخه 64 بیتی: https://download.eset.com/com/eset/apps/home/eis/windows/latest/eis_nt64.exe
دانلود نسخه 32 بیتی: https://download.eset.com/com/eset/apps/home/eis/windows/latest/eis_nt32.exe
آنتی ویروس ESET Smart Security Premium:
دانلود نسخه 64 بیتی: https://download.eset.com/com/eset/apps/home/essp/windows/latest/essp_nt64.exe
دانلود نسخه 32 بیتی: https://download.eset.com/com/eset/apps/home/essp/windows/latest/essp_nt32.exe
- پس از اتمام دانلود، روی فایل نصب دوبار ضربه بزنید. اکنون برای راهاندازی فایل، دستورالعملهای گام به گام را در Installation Wizard دنبال کنید.
- زبان مورد نظر خود را از منوی کشویی انتخاب کنید و روی Continue ضربه بزنید. اکنون کمی صبر کنید تا فایلهای نصب دنلود شوند.
- قرارداد را مطالعه کرده و برای موافقت با آن بر روی I Accept کلیک کنید.
- برای فعال سازی و مدیریت این نرم افزار با استفاده از myESET، دستگاه خود را به حساب myESET متصل کنید. اگر نمیخواهید دستگاه خود را به myESET وصل کنید، بر روی Skip Login ضربه بزنید.
- بر روی گزینه Skip activation کلیک کنید.
- 5. Installation Wizard تعیین میکند که کدام محصول ESET بر اساس نصب کننده آفلاین نصب شود.
- اکنون برای شروع مراحل نصب روی Continue کلیک کنید.
- سپس برای خروج از Installation Wizard بر روی گزینه Done ضربه بزنید.
نحوه غیر فعالسازی محصولات ESET
اگر قصد دارید آنتی ویروس Eset را به طور موقت در رایانه خود غیرفعال کنید، دستورالعملهای ساده ارائه شده در این بخش را دنبال کنید:

· شیوه غیر فعال کردن نرم افزار امنیتی ایست ESET NOD32
- در رایانه خود، بر روی نماد ESET ضربه بزنید.
- سپس گزینه Pause Protection را انتخاب کنید.
- کادر Disable Antivirus and Antispyware Protection روی صفحه ظاهر خواهد شد.
- یکی از گزینههای زیر را از لیست کشویی انتخاب کنید.
- غیر فعال کردن برای 10 دقیقه (Pause for 10 minutes)
- غیر فعال کردن برای 30 دقیقه (Pause for 30 minutes)
- غیر فعال کردن برای 1 ساعت (Pause for 1 hour)
- غیر فعال کردن برای 4 ساعت (Pause for 4 hours)
- غیر فعال کردن تا زمانی که نرم افزار را مجددا به صورت دستی راهاندازی کنم (Pause until reboot)
- سپس بر روی گزینه Apply ضربه بزنید. با این کار آنتی ویروس ESET NOD32 به طور موقت غیرفعال میشود.
· نحوه غیر فعال کردن آنتی ویروس ESET Smart Security
- آنتی ویروس ESET Smart Security را باز کنید.
- در پنل سمت چپ بر روی تب Setup ضربه بزنید. سپس در پنل اصلی گزینه Computer Protection را انتخاب کنید.
- اکنون به پایین بروید و روی لینک Pause Antivirus and Antispyware Protection ضربه بزنید.
- هنگامی که یک پنجره جدید روی صفحه ظاهر شد، گزینه غیر فعال کردن برای 10 دقیقه (Pause for 10 minutes)، غیر فعال کردن برای 30 دقیقه (Pause for 30 minutes)، غیر فعال کردن برای 1 ساعت (Pause for 1 hour)، غیر فعال کردن برای 4 ساعت (Pause for 4 hours) یا غیر فعال کردن تا زمانی که نرم افزار را مجددا به صورت دستی راهاندازی کنم (Pause until reboot) را انتخاب کرده و بر روی گزینه Apply کلیک کنید.
- پس از انجام این کار آنتی ویروس Eset به طور موقت در ESET Smart Security غیرفعال میشود.
· نحوه غیر فعال کردن آنتی ویروس ESET Smart Security 6
- آنتی ویروس ESET Smart Security 6 را در رایانه خود اجرا کنید.
- در بالای صفحه سمت راست بر روی نماد تیک ضربه بزنید و سپس گزینه Temporarily Disable Protection را انتخاب کنید.
- به محض نمایش داده شدن کادر Antivirus and Antispyware روی صفحه، بر روی گزینه Yes ضربه بزنید.
- اکنون کادر Temporary Disable Protection روی صفحه ظاهر میشود.
- مدت زمانی که میخواهید آنتی ویروس ESET Smart Security 6 غیر فعال باشد را از منوی کشویی Time Interval انتخاب کرده و بر روی گزینه OK کلیک کنید.
· نحوه غیر فعال کردن آنتی ویروس ESET Smart Security 5
- آنتی ویروس ESET Smart Security 5 را در رایانه خود راهاندازی کنید.
- در پنل سمت چپ بر روی تب Scan ضربه بزنید. سپس در پنل اصلی به بخش Network بروید.
- پس از کلیک کردن بر روی لینک Enabled، کادر Temporary Disable Protection نمایش داده میشود.
- از منوی کشویی Time Interval یکی از گزینههای غیر فعال کردن برای 10 دقیقه (Pause for 10 minutes)، غیر فعال کردن برای 30 دقیقه (Pause for 30 minutes)، غیر فعال کردن برای 1 ساعت (Pause for 1 hour)، غیر فعال کردن برای 4 ساعت (Pause for 4 hours) یا غیر فعال کردن تا زمانی که نرم افزار را مجددا به صورت دستی راهاندازی کنم (Pause until reboot) را انتخاب کرده و بر روی گزینه OK کلیک کنید.
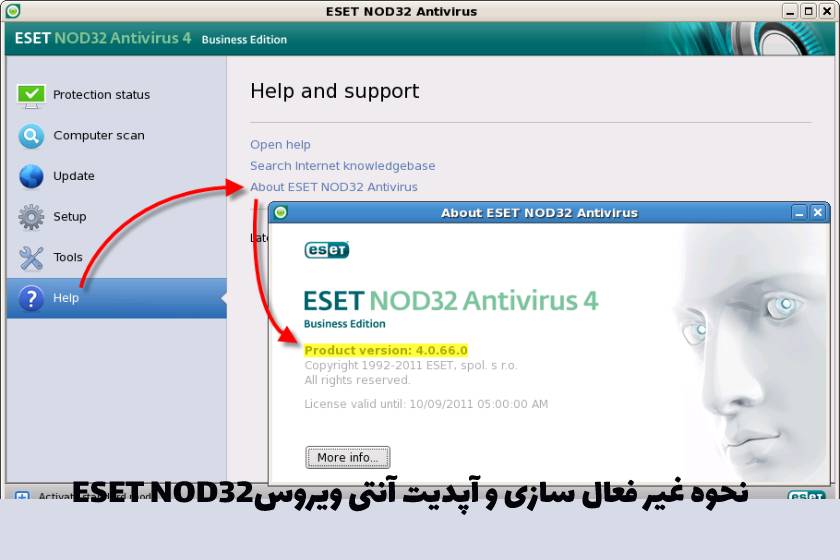




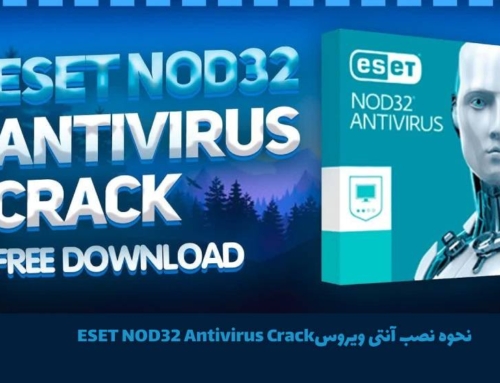

ثبت ديدگاه