Avira Free Security یک نرم افزار امنیتی رایگان است که از تمام فعالیتهای آنلاین شما در برابر تهدیداتی همچون حمله باجافزارها و ویروسها محافظت میکند، از حریم خصوصی شما محافظت کرده و دستگاه شما را برای داشتن عملکرد بهتر بهینه میکند. همینطور آنتی ویروس رایگان آویرا حفاظت اولیه را برای کاربران خود فراهم میکند و دارای یک ویژگی است که به صورت روزانه تمام آپدیتهای موجود را دریافت و دانلود میکند. در ادامه این مطلب قصد داریم مطالبی درباره نحوه نصب و حذف آنتی ویروس Avira برای شما بیان کنیم. در ادامه مطلب از مجموعه آواد ارائه دهنده انواع لایسنس آنتی ویروس eset قصد داریم درباره آموزش نصب و حذف آنتی ویروس Avira صحبت کنیم:
- نحوه نصب Avira Free Security
- چگونه میتوان آنتی ویروس Avira را مجدداً به صورت دستی نصب کرد؟
- نحوه حذف آنتی ویروس Avira در ویندوز
نحوه نصب Avira Free Security
برای نصب Avira Free Security، مراحل زیر را دنبال کنید:

- به وبسایت com بروید.
- بر روی گزینه Download Avira Free Security کلیک کنید.
- سپس آن را اجرا کرده و از ویژگیهای فوقالعاده آن استفاده کنید و دستگاه خود را ایمن نگه دارید.
چگونه میتوان آنتی ویروس Avira را مجدداً به صورت دستی نصب کرد؟
برای اینکه نصب مجدد این نرم افزار با موفقیت انجام شود، ابتدا باید محصول Avira کنونی که روی دستگاه خود دارید پاک کنید. جهت انجام این کار مراحل بیان شده در زیر را دنبال کنید:
I. حذف فایلهای باقی مانده آنتی ویروس Avira
- سیستم خود را در حالت ایمن راهاندازی کنید. اگر نمیدانید که چگونه باید این کار را انجام دهید نگران نباشید. در ادامه نحوه راهاندازی ویندوز 10، ویندوز 8، 8.1 و ویندوز 7 را در حالت ایمن برای شما شرح دادهایم.
نحوه راهاندازی کردن ویندوز 10 در حالت safe mode
هنگامی که سیستم شما در حال راهاندازی است کلیدهای Ctrl + F8 را فشار دهید تا به Boot Manager سیستم خود دسترسی پیدا کنید. سپس حالت Safe mode مورد نظر خود را برای راهاندازی سیستم انتخاب کنید.
توجه داشته باشید که برخی از رایانهها بسیار سریع شروع به کار میکنند یا مجهز به SSD سریع هستند، از این رو کلیک کردن بر کلیدهای Ctrl + F8 آن هم در زمان مناسب برای دسترسی پیدا کردن به Boot Manager سیستم میتواند بسیار دشوار باشد و نیاز داشته باشید چندین بار برای دسترسی پیدا کردن به این ابزار تلاش کنید.
اگر پس از چندین تلاش همچنان نتوانستید به ابزار دسترسی پیدا کنید، نگران نباشید. روش دیگری نیز جهت راهاندازی رایانه در حالت ایمن وجود دارد آن هم این است که حالت Safe Mode را مستقیماً از ویندوز یا از طریق Windows System Configuration Utility راهاندازی کنید که در ادامه نحوه انجام این کار را برای شما بیان کردهایم:
- بر روی گزینه Windows → Power ضربه بزنید.
- کلید shift را نگه دارید و بر روی Restart کلیک کنید.
- سپس بر روی گزینه Troubleshoot ضربه بزنید و دکمه Advanced options را انتخاب کنید.
- به “Advanced options” بروید و بر روی گزینه Start-up Settings ضربه بزنید.
- در بخش “Start-up Settings” بر روی دکمه راهاندازی مجدد یا همان Restart کلیک کنید.
- اکنون گزینههای مختلف بوت نمایش داده میشوند. گزینههای مربوطه برای راهاندازی دستگاه در حالت safe mode اعداد، 4، 5 و 6 هستند. در ادامه این گزینهها را برای شما شرح میدهیم. با فشار دادن یکی از اعداد یا کلیدهای F4، F5 یا F6 یک گزینه را انتخاب کنید.
- گزینه 4: فعال کردن حالت Safe Mode
در این حالت، سیستم عامل با حداقل درایورهای نصب شده راهاندازی میشود.
- گزینه 5: فعال کردن حالت Safe Mode همراه با شبکه
در این حالت درایورهای شبکه نیز راهاندازی میشوند.
- گزینه 6: فعال کردن حالت Safe Mode با Command Prompt
در این حالت سیستم عامل شما در حالت متنی راهاندازی خواهد شد. قابل توجه است که افراد برای استفاده از این حالت باید با دستورات کامپیوتری آشنایی داشته باشند، از این رو این حالت برای کاربران حرفهای به مراتب مناسبتر است.
- هم اکنون ویندوز 10 در حالت Safe Mode راهاندازی میشود. توجه داشته باشید، تنها زمانی میتوانید بگویید که سیستم شما در حالت ایمن راهاندازی شده است که در چهار گوشه صفحه نمایش کلمات Safe Mode نمایش داده شوند.
نکات کاربردی در استفاده از بیت دیفندر
چگونه ویندوز 8 و ویندوز 8.1 را در حالت ایمن راهاندازی کنیم؟
هنگامی که سیستم شما در حال راهاندازی است کلیدهای Shift-F8 را فشار دهید تا به Boot Manager سیستم خود دسترسی پیدا کنید. سپس حالت Safe mode مورد نظر خود را برای راهاندازی سیستم انتخاب کنید.

توجه داشته باشید که تنها زمانی Boot Manager باز میشود که در یک بازه زمانی مشخصی کلیدهای Shift-F8 را فشار داده باشید. از این رو برای دسترسی پیدا کردن به Boot Manager، ممکن است نیاز باشد چندین بار تلاش کنید.
اگر پس از چندین تلاش همچنان نتوانستید به Boot Manager دسترسی پیدا کنید، نگران نباشید. روش دیگری نیز جهت راهاندازی رایانه در حالت ایمن وجود دارد، آن هم این است که حالت Safe Mode را مستقیماً از ویندوز یا از طریق Windows System Configuration Utility راهاندازی کنید که در ادامه نحوه انجام این کار را برای شما بیان کردهایم:
- نشانگر ماوس را به بالای صفحه ببرید و آن را در گوشه سمت راست قرار دهید. سپس منتظر بمانید تا Charms Bar نمایش داده شود.
- به Settings → Change PC settings → Update and recovery → Recovery بروید و در منوی «Advanced start-up»، بر روی گزینه Restart now ضربه بزنید.
- سپس گزینه Troubleshoot را انتخاب کرده و بر روی Advanced options کلیک کنید.
- به “Advanced options” بروید و بر روی گزینه Start-up Settings ضربه بزنید.
- در بخش “Start-up Settings” بر روی دکمه راهاندازی مجدد یا همان Restart کلیک کنید.
- اکنون گزینههای مختلف بوت نمایش داده میشوند. گزینههای مربوطه برای راهاندازی دستگاه در حالت safe mode عبارت هستند از:
- گزینه 4: فعال کردن حالت Safe Mode
در این حالت، سیستم عامل با حداقل درایورهای نصب شده راهاندازی میشود.
- گزینه 5: فعال کردن حالت Safe Mode همراه با شبکه
در این حالت درایورهای شبکه نیز راهاندازی میشوند.
- گزینه 6: فعال کردن حالت Safe Mode با Command Prompt
در این حالت سیستم عامل شما در حالت متنی راهاندازی خواهد شد. قابل توجه است که افراد برای استفاده از این حالت باید با دستورات کامپیوتری آشنایی داشته باشند، از این رو این حالت برای کاربران حرفهای به مراتب مناسبتر است.
- با فشار دادن یکی از اعداد یا کلیدهای F4، F5 یا F6 یک گزینه را انتخاب کنید.
چگونه ویندوز 7 را در حالت ایمن راهاندازی کنیم؟
- سیدیها و دیویدیها را از درایو کامپیوتر خود خارج کرده و دستگاه را مجددا راهاندازی کنید.
- پیش از ظاهر شدن لوگوی ویندوز، بر روی کلید F8 ضربه بزنید.
- هنگامی که منوی “Advanced Boot Options” ظاهر شد، “Safe Mode” را انتخاب کنید و Enter را فشار دهید.
پس از راهاندازی دستگاه خود در حالت ایمن، ادامه مراحل را جهت حذف فایلهای باقی مانده آنتی ویروس Avira دنبال کنید:
- بر روی Start → Control Panel → Folder Options → View → Show Hidden Files and Folders → Ok کلیک کنید.
- در صورت مشاهده پوشههای زیر آنها را حذف کنید:
- C:\Program Files\Avira
- C:\ProgramData\Avira
- C:\Documents and Settings\All Users\Application Data\Avira
اگر نمی توانید پوشههای Avira را حذف کنید، ابتدا نام آنها را تغییر دهید. سپس رایانه خود را در حالت ایمن راهاندازی کرده و مجددا برای حذف پوشهها اقدام کنید.
- default folder view settings را بازیابی کنید.
ریست کردن Windows LSP (Winsock): فقط برای ویندوز 7
اگر بر روی دستگاه خود ویندوز 7 را اجرا میکنید، این مرحله را طی کنید. در غیر این صورت طی کردن این مرحله هیچ لزومی ندارد.
- بر روی Start → All Programs → Accessories ضربه بزنید.
- سپس روی «Command Prompt» کلیک راست کرده و آن را به عنوان Administrator اجرا کنید.
- دستور زیر را در command line تایپ کنید:
Netsh winsock reset
- سپس گزینه Enter را فشار دهید.
- اکنون دستگاه خود را مجددا راهاندازی کنید.

II. آنتی ویروس Avira را مجددا نصب کنید
- وارد حساب Avira خود شوید.
- در منوی سمت چپ بر روی گزینه Subscriptions ضربه بزنید.
- آنتی ویروس Avira را جستجو کرده و بر روی Install کلیک کنید.
- اکنون بسته Avira که قبلا خریداری کرده بودید مجدداً نصب خواهد شد و مجوز بهطور خودکار فعال میشود.
نحوه حذف آنتی ویروس Avira در ویندوز
نحوه حذف آنتی ویروس Avira بسته به سیستم عاملی که استفاده میکنید متفاوت است. بنابراین حتما دستورالعملهای مربوط به سیستم عامل رایانه خود را انتخاب کرده و دنبال کنید تا مشکلی برای شما پیش نیاید.
نحوه حذف آنتی ویروس Avira در ویندوز 10
برای حذف آنتی ویروس Avira در ویندوز 10، مراحل زیر را دنبال کنید:
- در پایین صفحه و در سمت چپ نماد Windows را مشاهده خواهید کرد، بر روی آن ضربه بزنید.
- سپس بر روی Settings → System → Apps & features کلیک کنید.
- آنتی ویروس Avira را انتخاب کرده و بر روی گزینه حذف یا Uninstall ضربه بزنید.
- اکنون مراحل حذف را دنبال کنید. اگر از نسخه قدیمی Avira استفاده میکنید، باید تمام محصولات و فایلهای مربوط به این آنتی ویروس را یکی یکی حذف کنید.
- در نهایت دستگاه خود را مجددا راهاندازی کنید.
نحوه حذف Avira Browser Extensions
- Google Chrome: بر روی Settings icon → More tools → Extensions کلیک کنید.
- Mozilla Firefox: بر روی Settings icon → Add-ons → puzzle icon – ضربه بزنید.
- Opera: بر روی Opera menu button → Extensions → Extensions کلیک کنید.
نحوه حذف آنتی ویروس Avira در ویندوز 8.1
برای حذف آنتی ویروس Avira در ویندوز 8.1، مراحل زیر را دنبال کنید:
- کلیدهای Windows Logo + F → Control Panel → Programs and Features را فشار دهید.
- با دکمه سمت راست ماوس بر روی نرم افزار Avira کلیک کرده و با ضربه زدن بر روی دکمه سمت چپ ماوس گزینه حذف یا همان Uninstall را انتخاب کنید.
- حذف نرم افزار را با کلیک کردن بر روی گزینه Yes تایید کنید.
- اکنون فعال شدن فایروال ویندوز را با ضربه زدن بر روی گزینه Yes تایید کنید.
- چند دقیقه صبر کنید تا نرم افزار Avira بهطور کامل حذف شود.
- سپس سیستم خود را مجددا راهاندازی کنید. پس از راهاندازی مجدد رایانه، مشاهده خواهید کرد که نرم افزار Avira از دستگاه شما حذف شده است.
لایسنس دو کاربره ESET Mobile Security
نحوه حذف آنتی ویروس Avira در ویندوز 8
برای حذف آنتی ویروس Avira در ویندوز 8، مراحل زیر را دنبال کنید:
- در پایین صفحه سمت چپ بر روی دکمه سمت راست ماوس کلیک کنید تا منوی Quick Access Menu ظاهر شود.
- پس از ظاهر شدن منوی Quick Access Menu بر روی گزینه Programs and Features ضربه بزنید.
- با دکمه سمت راست ماوس بر روی نرم افزار Avira کلیک کرده و سپس گزینه حذف یا Uninstall را انتخاب کنید.
- حذف نرم افزار را با کلیک کردن بر روی گزینه Yes تایید کنید.
- اکنون فعال شدن فایروال ویندوز را با ضربه زدن بر روی گزینه Yes تایید کنید.
- چند دقیقه صبر کنید تا نرم افزار Avira بهطور کامل حذف شود.
- سپس سیستم خود را مجددا راهاندازی کنید. پس از راهاندازی مجدد رایانه، مشاهده خواهید کرد که نرم افزار Avira از دستگاه شما حذف شده است.
نحوه حذف آنتی ویروس Avira در ویندوز 7
برای حذف آنتی ویروس Avira در ویندوز 7، مراحل زیر را دنبال کنید:
- بر روی گزینههای Start → Control Panel → Programs → Programs and Features ضربه بزنید.
- با دکمه سمت راست ماوس بر روی نرم افزار Avira کلیک کرده و سپس گزینه حذف یا Uninstall را انتخاب کنید.
- حذف نرم افزار را با کلیک کردن بر روی گزینه Yes تایید کنید.
- اکنون فعال شدن فایروال ویندوز را با ضربه زدن بر روی گزینه Yes تایید کنید.
- چند دقیقه صبر کنید تا نرم افزار Avira بهطور کامل حذف شود.
- سپس سیستم خود را مجددا راهاندازی کنید. پس از راهاندازی مجدد رایانه، مشاهده خواهید کرد که نرم افزار Avira از دستگاه شما حذف شده است.


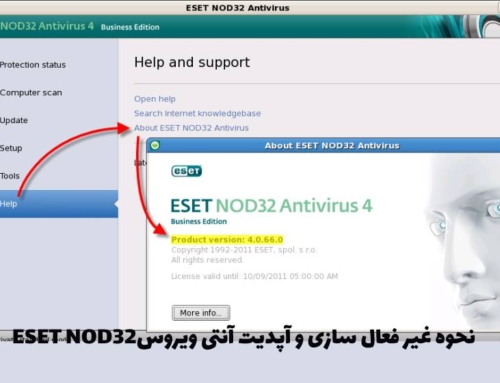


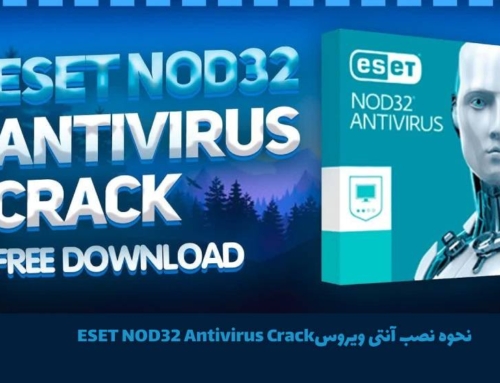

ثبت ديدگاه